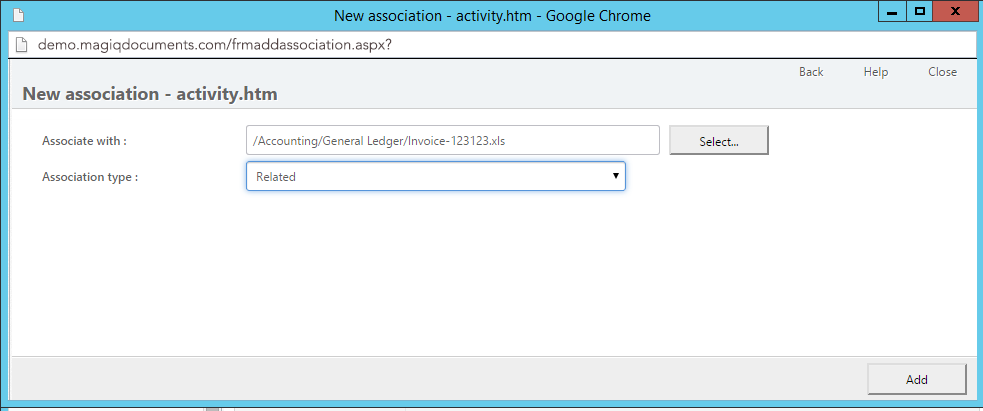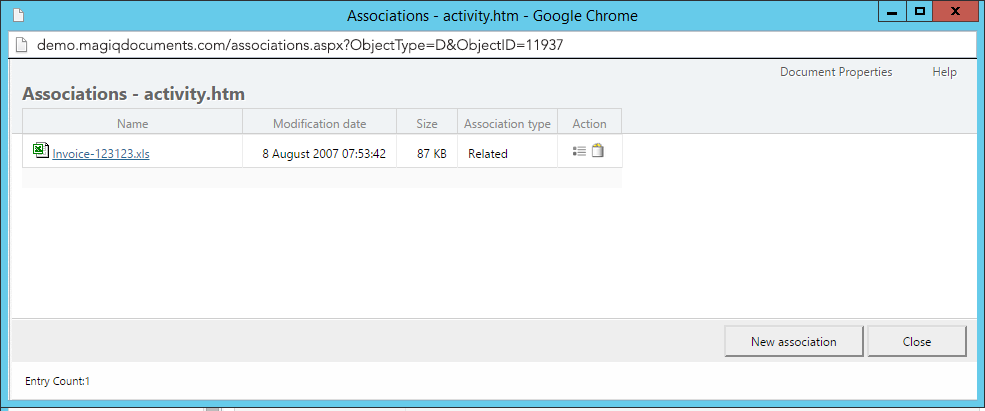Documents / Associations
Document associations allow users to create links between related documents.
When a user navigates to a document that is associated with other documents, a link labeled "Associations" will appear (in Detail view mode). When clicked, all associated documents will appear.
Associations are usually used in instances where images may be associated with documents. These images may be produced and managed separately.
To create a Document Association, perform the following:
- Locate the document you wish to assign an associated document.
- Click on the "Action" icon and choose the "Properties" menu.
- Click on the "Associations" link located on the side menu.
- This will open the "Document Associations" window.
- Click on the "Select" button to display the folders and documents in the current path.
- Navigate to and click on the document you wish to associate with the main document.
- Set an "Association Type" by selecting an association type from the "Association Type" drop-down list.
- Click "Ok".
The available association types are:
- Related
- Rendition
- Copy of
- Original Copy
- Parent Document
- Child Document
- Derived From
- Derivation of this document
Notes:
- An associated document can reside in another folder.
- When an association is specified, an automatic reverse association is established.
Example:
When a document is copied, an automatic "Copy of" and "Original Copy" association is established.