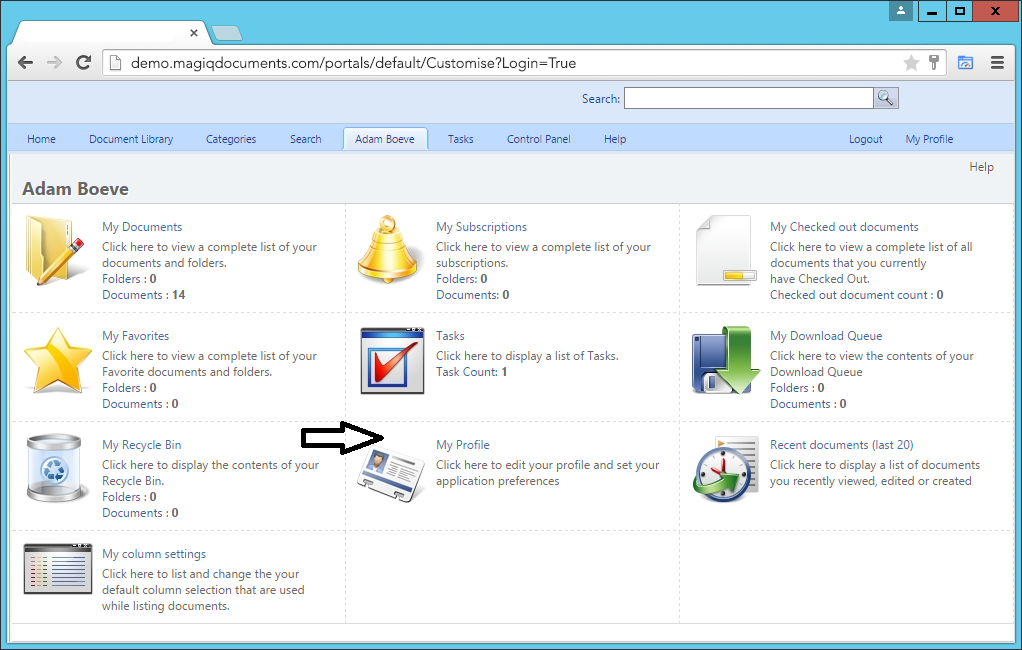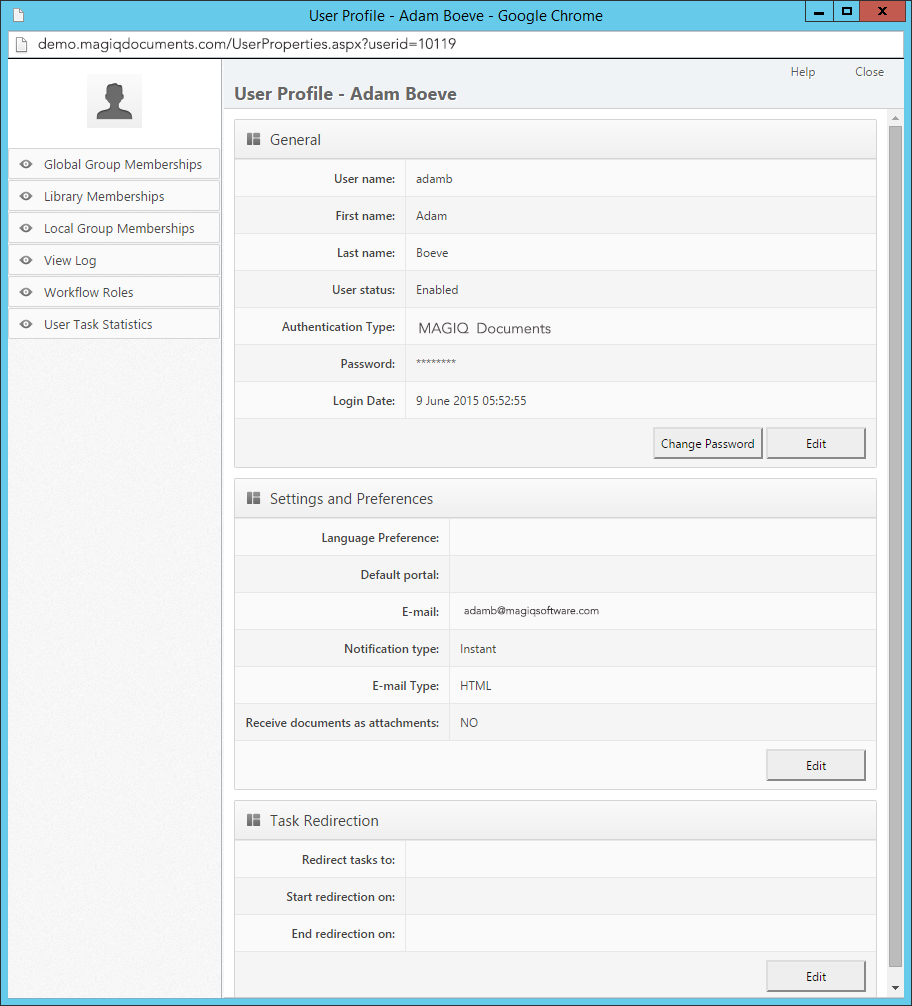User Profiles / Editing User Profiles - My Profile
The user profile screen contains information about a particular MAGIQ Documents user. MAGIQ Documents users can access this screen from their "Personal Dashboard" screen. Authorized users can access this screen to view the user profile for other users. This can be done through the "User Management" link in the MAGIQ Documents Control Panel.
The User Profile screen is made up of 4 sections:
- General Profile
- Settings and Preferences
- Task redirection
- The Profile Sidebar
General Profile:
As a user, you can only change your password in this section. All of the other parameters can only be defined and edited by the System Administrator or authorized users such as members of the "User Managers" system user group.
To change your password, click on the properties icon next to the password field. You will be prompted for your new password twice to confirm that you have entered the new password correctly and consistently.
Settings and Preferences:
As a user, you can set all the parameters in this section.
- "Language Preference" defines your language setting. All MAGIQ Documents messages including screen labels will be presented in the selected language.
- The "Default Portal" setting takes effect as soon as you log in from the system default portal page. You will be routed to the selected portal after you log in.
- The "E-mail" setting defines your e-mail address. This e-mail address will be used by MAGIQ Documents to send out e-mail notifications.
- Notification Type
- None: This option will disable all e-mail notifications from MAGIQ Documents.
- Instant: This option will enable all e-mail notifications to be sent to you as notification whenever events occur.
- Daily: This option will disable instant notifications and MAGIQ Documents will generate daily reports. This report will be a consolidated report of all notifications.
- E-mail Type
- HTML: This option will generate HTML formatted e-mail notifications
- TEXT: This option will generate TEXT formatted e-mail notifications
- Attach Documents to e-mail.
When selected, MAGIQ Documents will attach documents to notifications where it applies. Otherwise, the notifications still go out but no documents are attached.
Task redirection:
This section allows users to redirect task assignments to an alternate user during a specified time period. Please note that this only works on future task assignments and not the existing tasks.
The Profile Sidebar:
- Global Group Memberships
This link displays a list of "Global user Groups" to which the user belongs. This link is only visible to the System Administrator. - Library Memberships
This link displays a list of "Libraries" to which the user is a member.
This link is only visible to the System Administrator. - Local Group Memberships
This link displays a list of "Local groups" by library to which the user is a member. - Subscriptions
This link displays the documents that this user has subscribed to. - Documents and Folders
This link displays the documents and folders owned by this user - Checked out documents
This link displays the documents that are checked out to this user. - Authored documents
This link displays the documents this user has authored. - View Log
This link displays the documents this user has viewed. - Workflow Roles
This link displays a list of all folders where the user has been assigned the role of a reviewer. Use this link when you are trying to delete a user or to simply find out where the user has been given the role. - Send welcome email
This link allows administrators to send welcome e-mails immediately after creating the user.
Note:
Usernames cannot be changed by users. Not even administrators can see your password.
Pick a password that will be difficult to guess, but easy for you to remember. If you forget your password, click on the "Forgot Password" link or contact your System Administrator for a new password.